*Edited to add dpi settings to Step 7 of tutorial.
I have a pair of scissors for fabric, a pair for rubber, a pair of snips for paper and pair for ribbon. I have rotary blade cutters
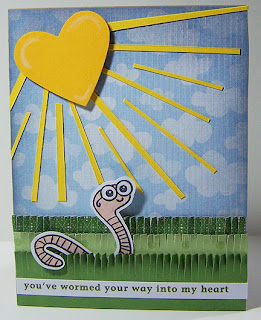 Because I am a bit of a perfectionist I am never quite happy with my cutting ability. I feel clumsy when cutting outside the line of a stamped image. I leave too much paper or cut into the image. It's not clean and uniform. And if I need to cut in a tight area like the back of the worm here or inside an image like yesterday's airplane forget about neatness. But I don't feel so clumsy today. Today I feel like a genius.
Because I am a bit of a perfectionist I am never quite happy with my cutting ability. I feel clumsy when cutting outside the line of a stamped image. I leave too much paper or cut into the image. It's not clean and uniform. And if I need to cut in a tight area like the back of the worm here or inside an image like yesterday's airplane forget about neatness. But I don't feel so clumsy today. Today I feel like a genius. Isn't that a brilliant cutting job on the wormy? It's perfect. I didn't increase my scissor skills or knife prowess overnight. No. I let the Silhouette do it.
I figured out how use my Silhouette
How it was done.
- Stamp the image on white paper and scan into the computer. The darker/cleaner the stamped image the better.
(Using a stamp image from a scan will violate stamp companies angel policies but following this tutorial will not leave the image on your computer and I would never advocate breaking an angel policy.) - Open the image in Photoshop.
- Select the area outside the image with the magic wand tool
- Go to Select and scroll to Inverse so that only the stamped image is selected.
- Make sure your background color is black then hit Delete, this will turn your image a solid black. Clean up any areas that look dodgy with the pencil tool and/or erasure tool.
- With the image selected go to Image and scroll to Crop.
- Go to File and scroll to Save As and filename.jpg Close file.
(choose your own filename. I use the stamp company's name followed by the stamp set name and a description of the image) !! Save at 72 dpi or your image will not match your stamp!!
- Open Silhouette Studio and open filename.jpg.
You can either go to File then Open and browse through files until you find filename.jpg
OR you can drag the file from its folder directly onto the Silhouette work area. - Open the Trace Window.
- Click on Select Trace Area.
- With the Select tool selected draw a box around the image.
- Your Trace Settings should be set so that your image is filled with yellow.
High Pass - turn off, Low Pass .25,
Threshold 75%-ish, Scale 10-ish


- Click Trace
- Click on the solid image and Delete it. You will be left with the outline of the image.
- Go to File and scroll to Save to Library.
- Go to Offset Select Shape and change the offset to approximately .045" to put a little bit of paper around your image. Of course you can adjust the Offset to your own tastes. I tried to stamp on a piece that was cut to the exact size and it was nearly impossible, I couldn't see through the acrylic block and stamp well enough to make it work.
- Click on the original shape and (re)move it from the offset shape. If you don't when you cut you will get two shapes, the original and one that looks an awful lot like a silly band.
As much as I like this method I will keep my metal dies, thank you very much. I love running dies through my Cuttlebug and it's a lot quicker than going through all these steps. I will also continue to cut things out with my snips and my Olfa but this is a great way to get a clean cut on stamp shapes that require delicate interior cutting like the airplane I shared yesterday.
If you have any questions just let me know.
If you have any questions just let me know.
Card particulars:
Stamp: Imaginesce Snag 'Em Stamps Worm (no longer available)
Sentiment printed to mimic Old Olive (42/31/88/6)
Paper: Patterned paper from K&Company Actopus to Zelephant Designer Mat Pad , All other paper from Stampin' Up! in Old Olive, Certainly Celery, Whisper White, Summer Sun, & Crushed Curry.
, All other paper from Stampin' Up! in Old Olive, Certainly Celery, Whisper White, Summer Sun, & Crushed Curry.



17 comments:
It looks wonderful, but I'm afraid the computer stuff is way over my head! LOL
I think I'll stick to tearing!!! LOL
I'm not a stamper.. so I'm a little confused as to what the end product is. Did you then stamp on the cut out card stock?
Good point Nicki. Yes I stamped on the paper after it was cut.
Thanks for clarifying.
I think you have a technical writing career ahead of you (remember the cardinal rule of only one direction per step!). You bolded the buttons and everything so you get an A+ from me. One day when I am screwing around, I will try this (since it incorporates my PS and Silhouette). Great job. And I appreciate the clarification in the comments too!
Thanks for the tutorial. Very clear and easy to follow. You sound just like me. A pair of different sissors for each occasion.
Thank you for your tutorial! I am a follower now. I have a question: After you've imported a scanned image into the silhouette software, can it be resized (larger)? Thank you for your time. I am so excited to try this new technique!
Melody, you can resize it but if you are scanning in for this tutorial you will not be able to stamp in the enlarged cut out.
WAAAAAY over my head, too, but I must say that I LOVE the end product! Looks great!
Tam I would love to use this machine to help you guys with your classroom decor. Call me if you're interested.
Brialliant! I can't wait to try this! Thanks so much for taking the time to type it all out!
wow~!!!!! thanks
Thank you SO much for this tutorial! Bounced over here from Spotted Canary - I am SOOOO using this idea! :) Thanks again!
I have scanned my drawing and saved as a .jpg and then I have tried to both drag and open the file and it doesnt show up on my page layout. What am I doing wrong? :(
Corey I used the tutorial again to test, thinking maybe I missed a step and there are a couple of things that could be problematic.
1. I forgot the 72 dpi restriction on file size when I scanned at 300 or 600 dpi the image was too large.
2. I forgot to add Close the file after you have saved it. Perhaps you are trying to open the file in 2 different programs which can't happen. I will add these to the tutorial.
If you are still having problems you can email me and maybe we can figure it out over the phone.
This is astounding, Katie. You are a genius! And it's the cutest card ever. I can see myself counting on your expertise when my Cameo comes. (Can't wait!)
Terrific tutorial. Thanks. I have a suggestion for stamping exactly where you want every time. Use a Stamp-a-ma-jig tool. IMO, this is the only stamp positioning tool that really works. Another little trick is to use double-sided removable tape to hold your paper to your work table so it doesn't accidentally move.
Post a Comment